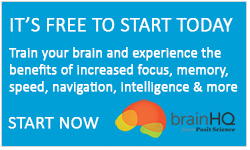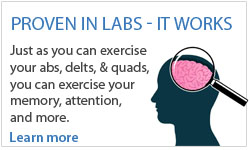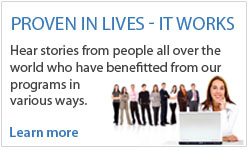In Scene Crasher, a number of objects will appear briefly in a scene. Remember the location of the objects. This scene will then be altered. Your task is to identify which object is new to the scene.
Here is how Scene Crasher works:
- Once you click START you will briefly see a number of objects. In the example below, we see keys spread on a wood floor. Remember these keys and their location in relation to each other.
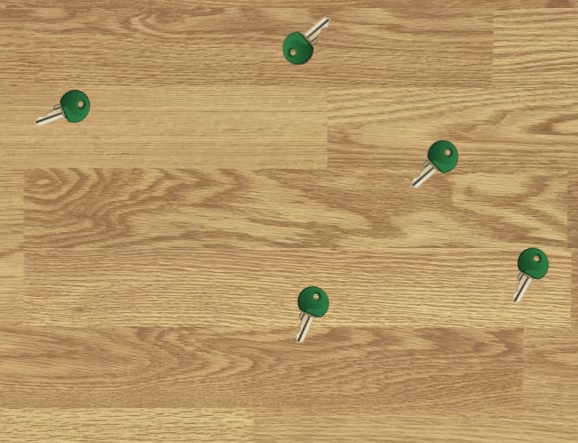
- The scene will then disappear and replaced briefly with a fuzzy image.
- When the scene reappears a new key is added to the scene. Your task is to identify the location of the new key (circled below in red).
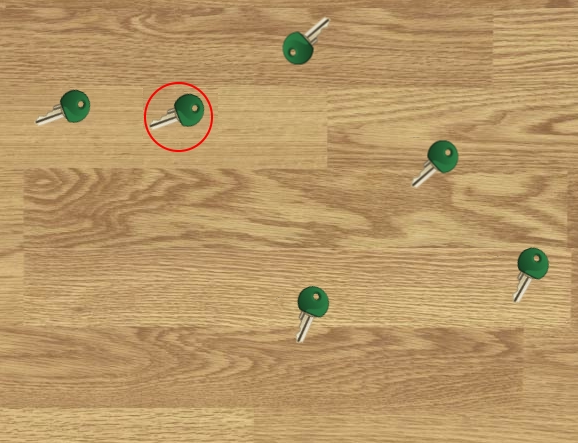
- Click/touch (in case of touchscreens) the new key.
More useful information:
-
You can also try the step by step instuctions by clicking the ‘i’ button at the bottom right corner of the exercise screen shown below.
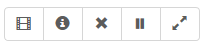
Note: When you try an exercise in a new level, the instruction mode is on by default. The way you can tell whether you are in instruction mode or exercise mode is to note the orange-color banner on top of the exercise screen which looks like the one below. You can always click on the ‘i’ to toggle between instruction mode and exercise mode.

-
As you progress, the exercise will grow more challenging in the following two ways:
- The items will become harder to see on the background by changing the ‘visual emphasis’.

- The scene will flash on screen for shorter periods of time.
- The items will be arranged in an increasing display area by moving further from the center of the screen.

- The number of items displayed within each scene will increase.
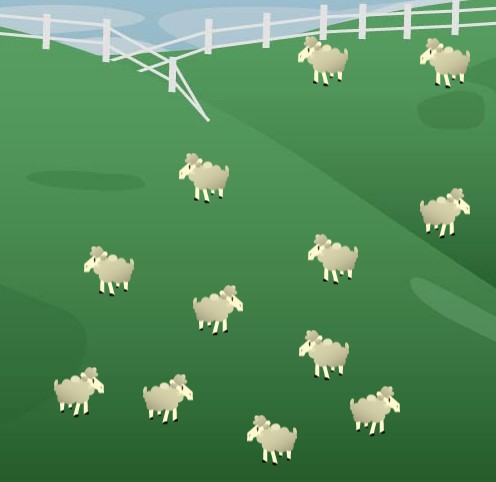
Control buttons are found at the bottom right of the exercise screen. You can use these buttons to do the following:
- If at any time you wish to view a video tutorial of how to do the exercise, push the video button.
- If at any time you wish to repeat the Instructions on a particular exercise, push the’ i’ button.
- If at any time you need to Exit an exercise, push the X button.
- If at any time you wish to Pause the exercise, push the II button.
- If you want to make the exercise Full screen for easier viewing, push Full screen button.
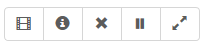
- The items will become harder to see on the background by changing the ‘visual emphasis’.
-
You may also visit the following page to learn more about this exercise
https://www.dynamicbrain.ca/scene-crasher.html






 English
English
 Français
Français